My Indie Game Diary 第三篇 Substance Painter烘焙贴图流程
准备工作
- 高模和低模我们在《My Indie Game Diary 第二篇》中已经导出了,那么可以再substance painter中烘焙了。
新建substance Painter 工程
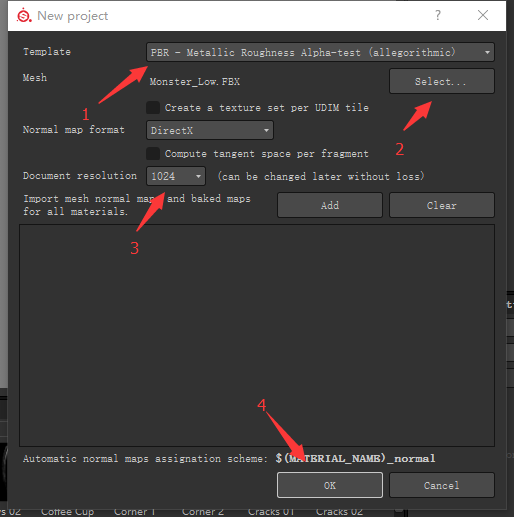
- 上图1模板,可以根据你的项目需要选择含有不同PBR材质属性的模板。
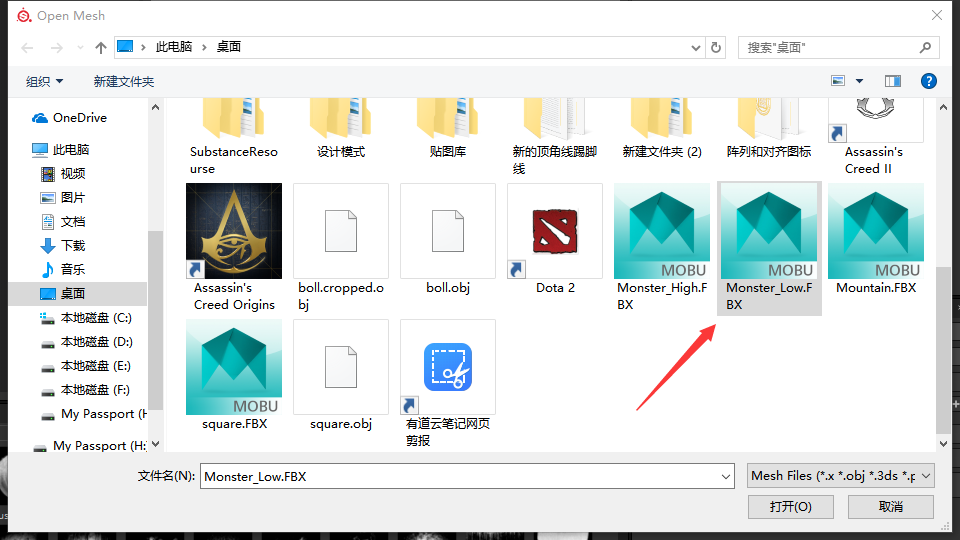
- 上图2点击选择添加准备好的低模。
- 上图3点击,贴图分辨率后面可以调整可以先不用管。
- 点击OK导入。
烘焙一个基础法线贴图
导入成功之后如下图
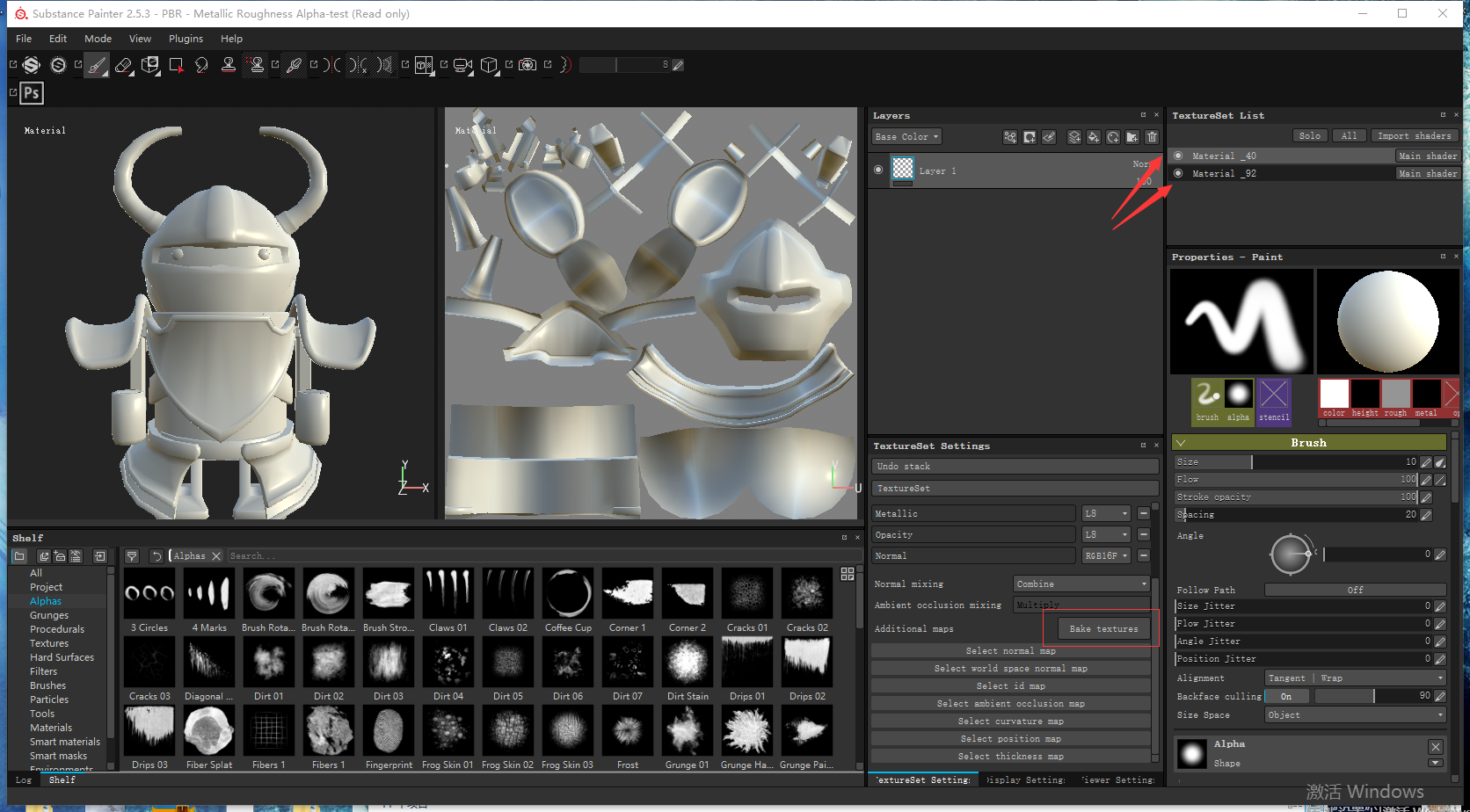
右上角你会发现有两个材质,这两个材质就是低模上赋予的材质。会生成两套贴图。
点击BackTextures按钮进行烘焙,这一步是为了验证一下模型是否能烘焙成功,如果不成功,那就需要回头看看哪一步设置错了(比如Mesh的后缀名字是不是 “_high”,”_low”)。
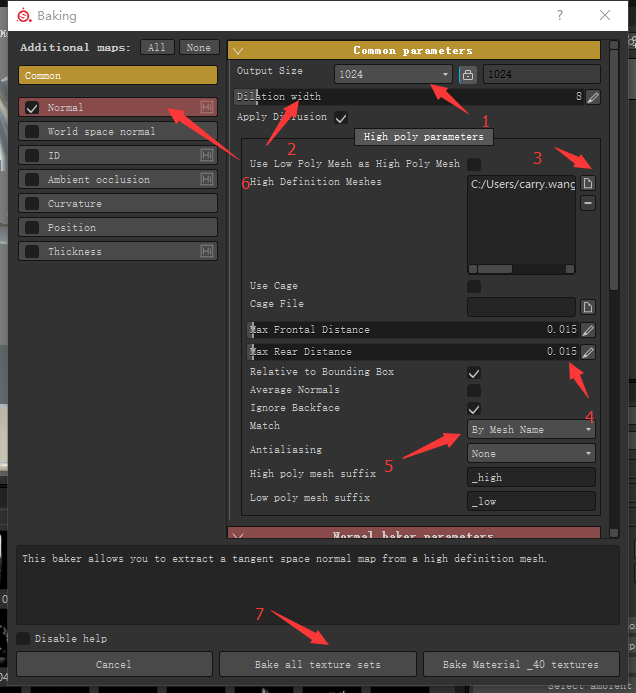
- 上图1,可以设置贴图分分辨率。
- 上图2,可以UV的容差值,建议设置大一些 16。
- 上图3,添加高模。
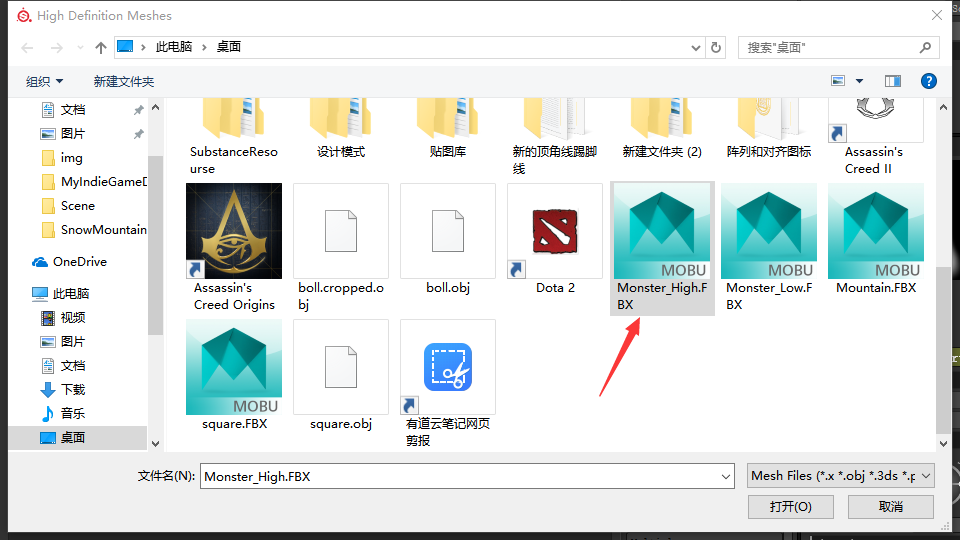
- 上图4,设置远近边。
- 上图5,根据名字匹配,这就是在3dmax 中为高低模定义后缀名”_high”,”_low”。
- 上图6,只选择烘焙normal。
- 上图7,烘焙所有贴图集,这里我们在低模材质定义了个两个,这两个同时烘焙,substance painter 更老的版本没有之歌功能,那只能一个个烘焙了。
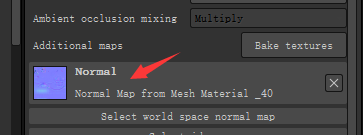
烘焙成功之后如上图,可以点击右上角切换另一套材质查看
烘焙平均法线(Average) 贴图
在次点击baketexture按钮,取消选择Average Normal
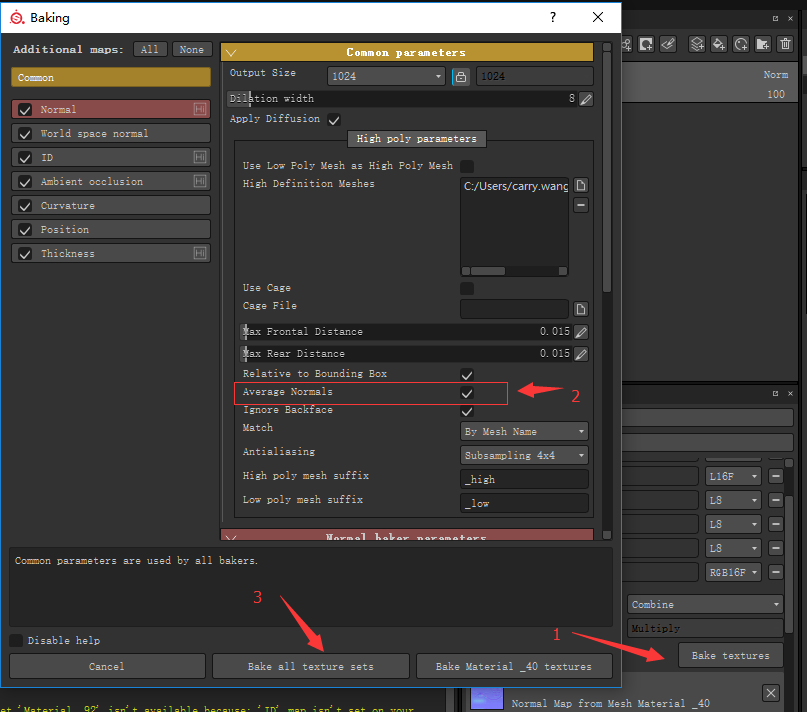
在ID中选择Material Color 这是按照高模上的材质颜色来辨别,生成ID贴图(作用见上一篇文章已阐述)。
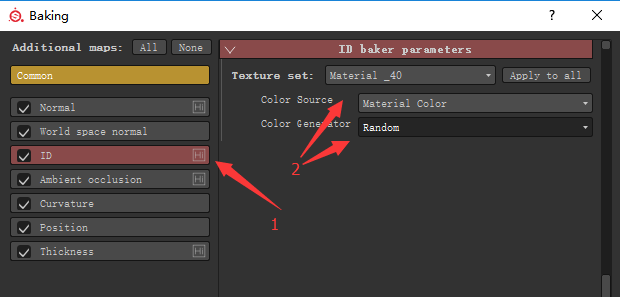
根据名字辨别
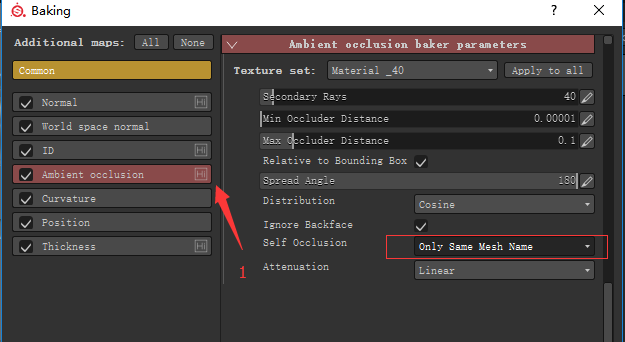
根据名字辨别,烘焙所有的贴图集,根据机器配置和贴图分辨率的不同,需要等一段时间。
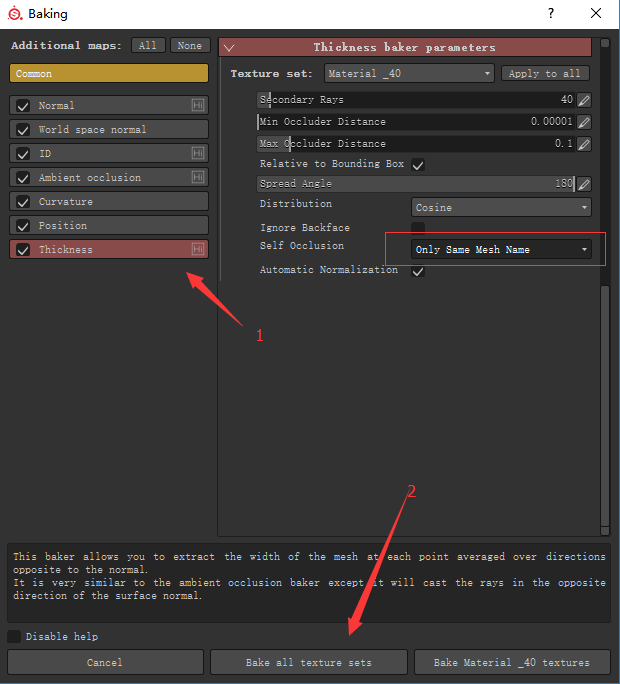
烘焙完成之后如下图,可以切换右上角查看另外一套贴图
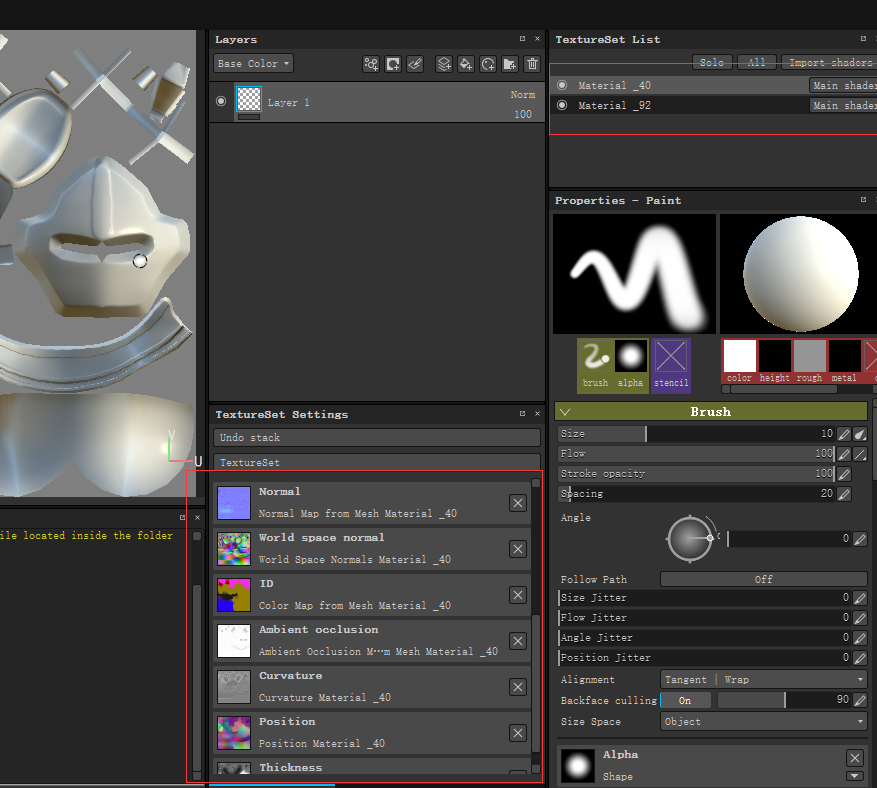
导出平均法线(NO_Average) 贴图
ctrl + shift +E 打开如下图配置指定文件夹,Export
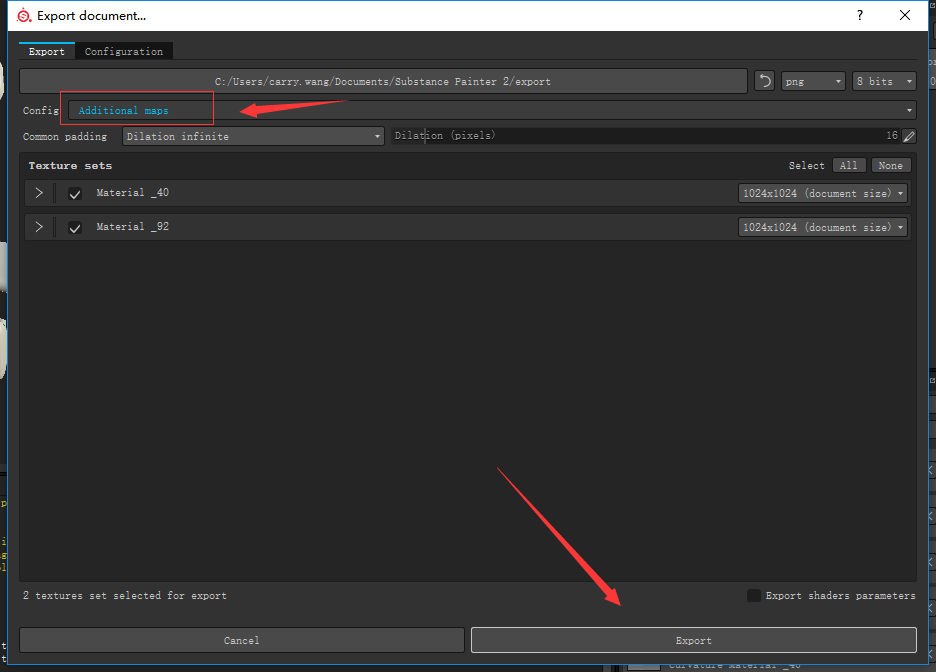
导出后文件夹中会有导出的贴图
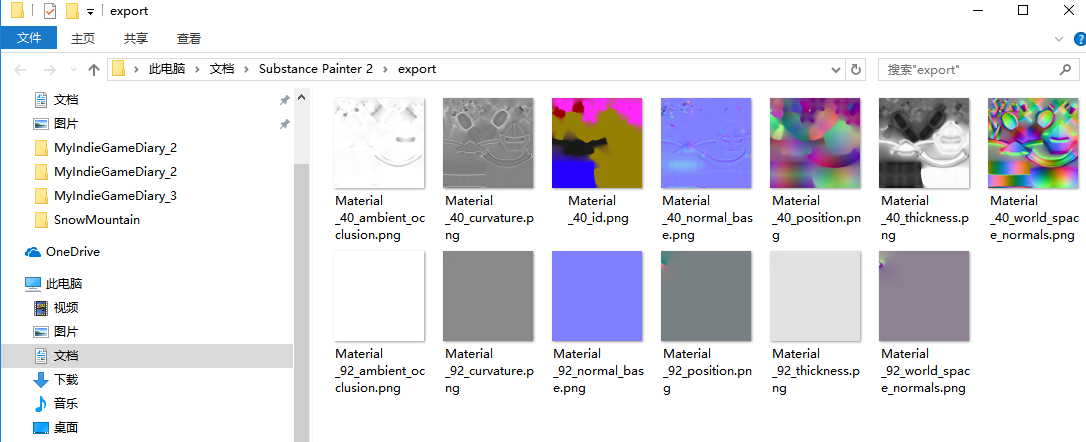
烘焙非平均法线NO_Average Normal贴图
为什么要NO_Average 和Average 各烘焙一次?为什么不只烘焙一次就行?
答:当然是效果好了!(和没说一样-__-)
可以查看这个链接:http://polycount.com/discussion/177780/difference-between-substance-painters-average-normals-baking-and-a-traditional-cage-workflow
简要总结就是:平均法线产生扭曲的细节。非平均烘烤的浮动细节偏少(但不完美),但有明显的接缝。
剩下的流程和上面是一样的了,就不重复介绍了。
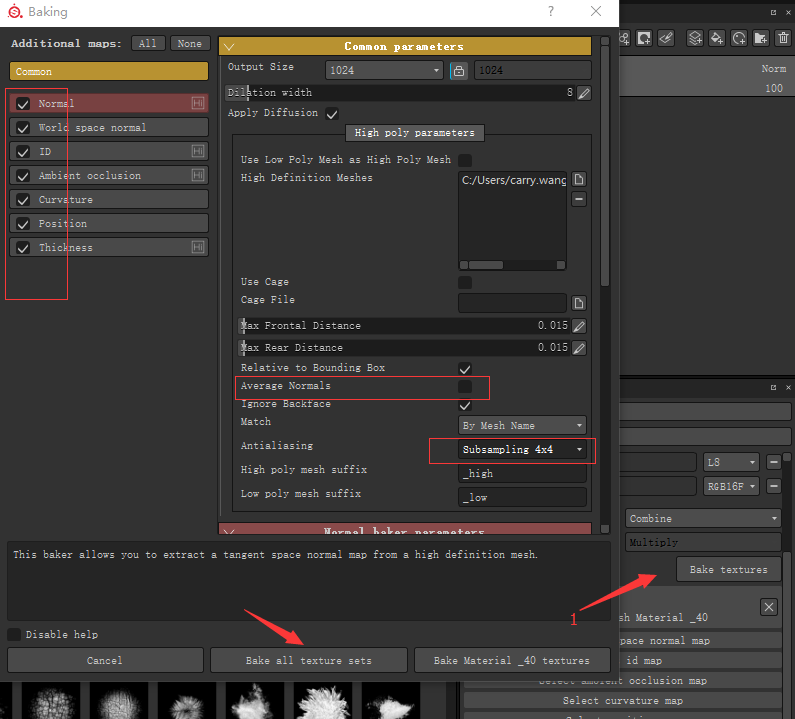
替换Average Normal 贴图
烘焙完成之后将我们刚刚导出的平均法线贴图(两套)的ambient,curvature,normal三张拖拽到substance painter编辑器中。导入到substance painter中。
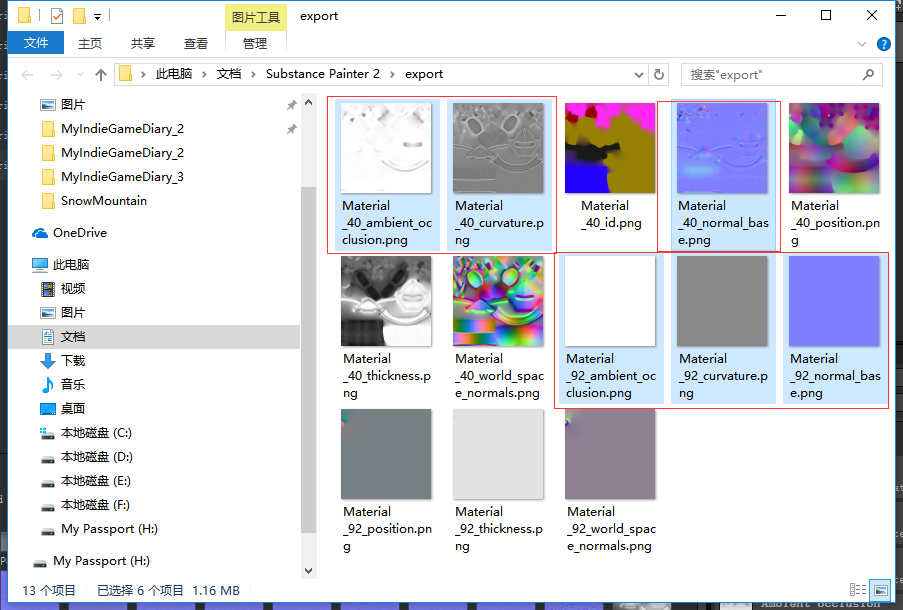
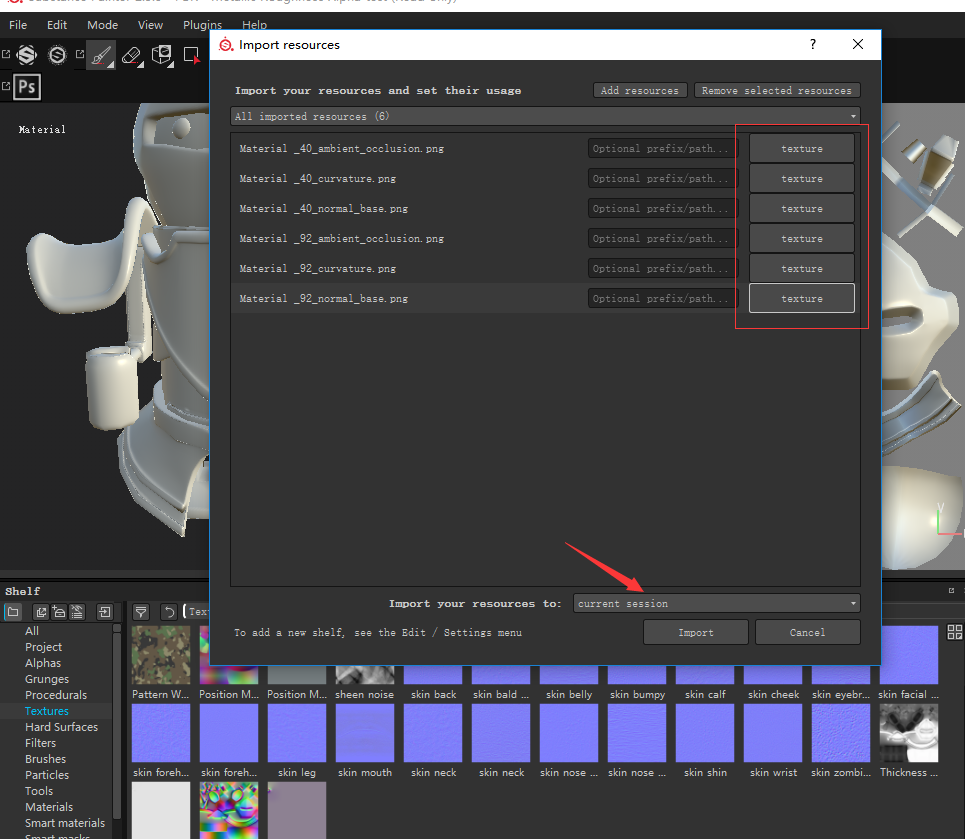
讯中对应才材质集,将对应的贴图进行替换。
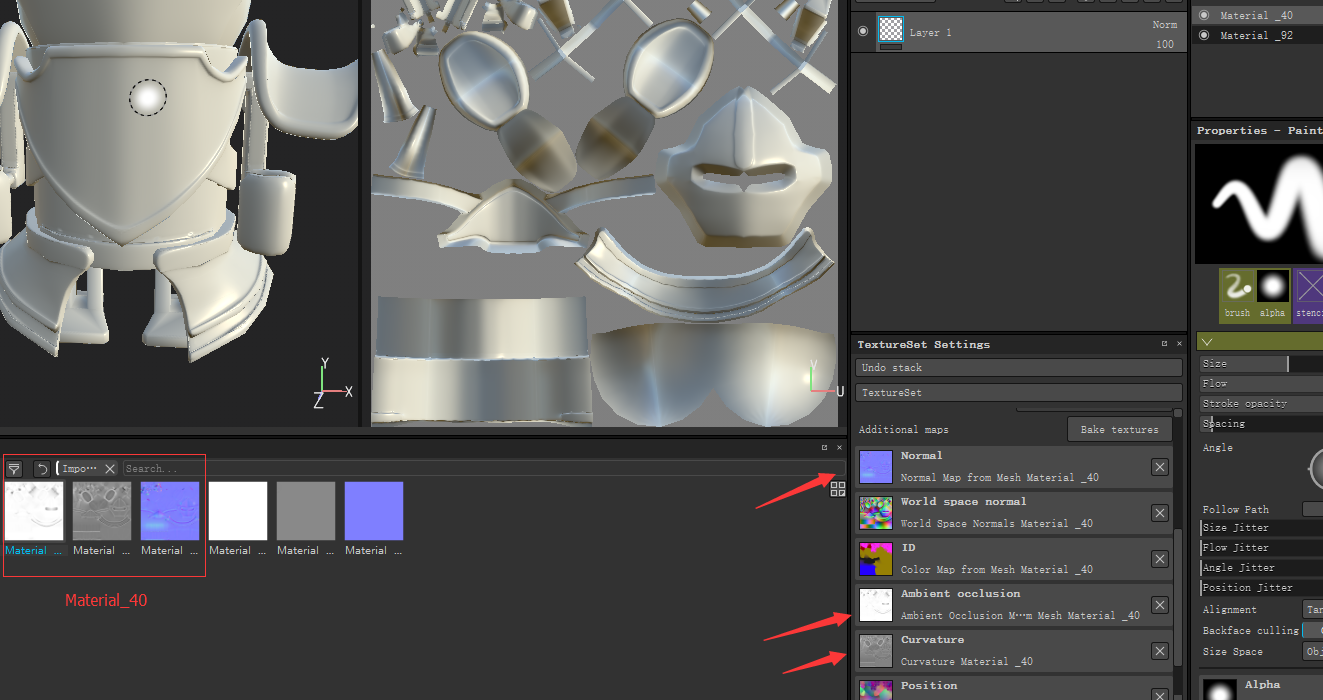
完成!
贴图导出
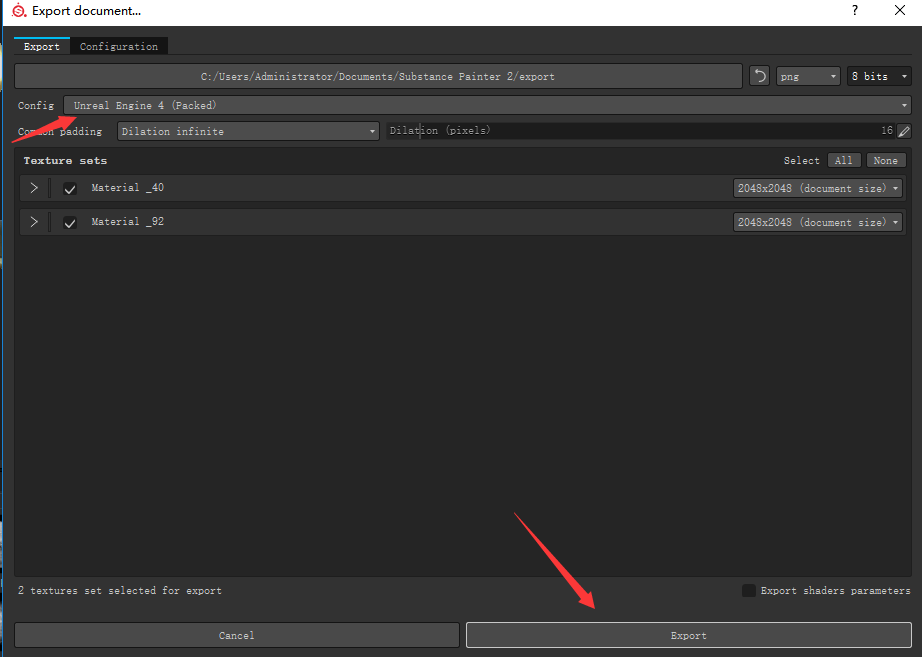
来展示一下我的小怪最终效果图!
Substance painter 中:
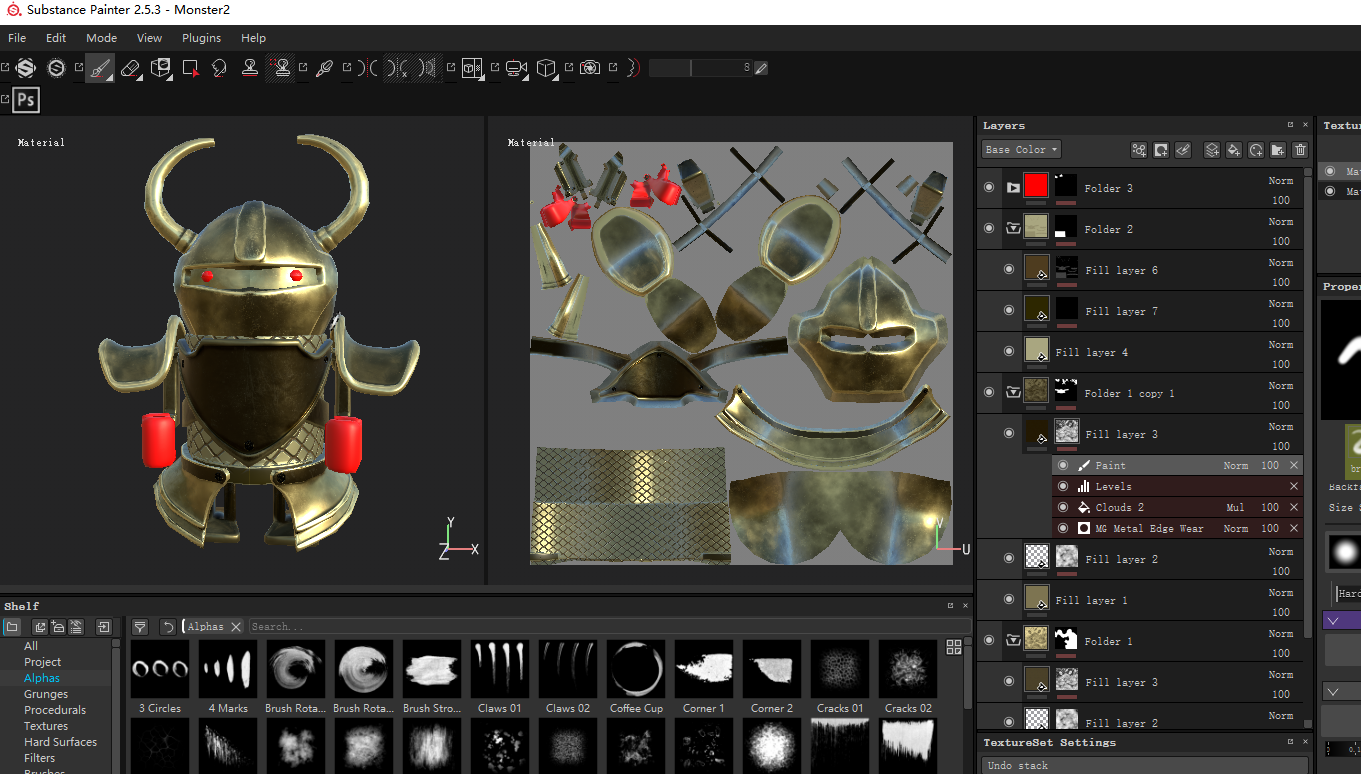
UE4 中:

版权声明:本文为博主原创文章,未经博主允许不得转载。